8 Simple Tips To Free Storage Space On An Android Smartphone
How to get more space on an Android smartphone
At some point of time, every one of us comes across the perennial problem of “insufficient storage available” or “Memory Full” message while trying to take new pictures, or save files, videos or songs on an Android smartphone. Also, not all Android phones come with a dedicated slot for SD card, that can be used to store files and media that won’t fit on your device’s in-built storage. As a result, it is more difficult to make free storage space for your photos, videos, and music.
In addition, things like cache and app data slowly build up as you use your device, which in turn decreases the available storage capacity on your device over a period of time. No matter how much ever storage space you have on your Android smartphone (internal memory or SD card + internal memory), you will always be pressed for more space.
In this article, we are going to provide simple tips that you can use to clear the space on your Android smartphone.
1) Clear cache and data
Many Android apps use stored or cached data to give you a better user experience. Cached (temporary data that helps the app work faster) files are little bits of data stored by apps every time you use them, which however, over a period of time collect an alarming amount of cached data. So, if you’re looking for a way to save some space, clearing out these old files is a good start.
Go to Settings > Storage > Apps and you will see two options for each one – Clear Data and Clear Cache, together with details of how much space is currently being used. Select them to clear cached data for all apps.
Please note that clearing the cache and data is a temporary solution, as it will build back up over time as you continue to use your device. It is advisable to come back to clear cache data from time to time to keep this build up under control. Some apps also offer the option to set cache size, so that they take up less space. Alternatively, you can clear the cache for all apps at once, if you like. In most Android devices, you can find the option under Settings > Storage > Cached data.
2) Move apps to microSD card
If your phone offers the microSD card option, and you are low on storage, make full use of the adoptable storage option to expand the storage space available on your device for storing photos, video and other files and you can do this by transferring some of your storage-sucking apps to that microSD card. However, only a part of the app will be moved to the microSD card.
If you have an SD Card, which content you can move onto it depends on which version of Android you are running. If you have Android 6.0 or later, you can format your SD Card as internal storage. To do so, plug it in and wait for a notification to pop up.Choose Setup, and then tap Use as internal storage. With an existing card, go to Settings > Storage & USB, and then choose your card. Tap the menu button in the top-right corner, and hit Format as internal. Make sure you’ve backed up all the data before formatting your SD Card.
3) Delete old downloads
There is a central Download folder in Android which stores all downloaded files, starting from images to zip files, and video that you would have accumulated from your time on the Internet. In some phones, you may find downloaded data may be stored in ‘ My Files ‘, file manager or similar.
To delete such files, go to the app drawer. Tap Downloads. Then, long-press the unwanted file to select it, and tap any other files along with it that you no longer need. When you are done with your selections, hit the delete icon to erase the downloaded files. Clearing these old downloaded files will make more room for internal storage.
4) Clear Play Music’s Cache
Please note that Play Music caches the songs that you play. To free up space periodically, go to the app’s settings, then tap Clear Cache.
5) Use Google Photos
Google Photos lets you back up an unlimited number of high-quality photos up to 16 megapixels for photos and full-HD for videos. In other words, you can back up every single photo you take with your Android phone directly to Google Photos. However, any photos backed up at the original size will count against your Google Drive storage limit (15GB for most users). Once your photos are backed up, you can delete them from your device to free up space.
To take advantage of free cloud storage space, you need to have Google Photos’ Back up & sync feature turned on. To do this, open the Google Photos app and go to Settings > Back up & sync and turn it on. Once your photos are backed up using Google Photos, you can go to Settings > Free up device storage. This will remove all photos and videos that have been backed up from your device. This method allows you to access all of your photos through the Photos app, regardless of whether they are stored locally or in the cloud.
6) Scan your device
Scanning the device will help you to find out which apps or games are occupying more space. You can use DiskUsage or Storage Analyzer apps that can scan your file system and visualise it for easy understanding. Accordingly, you can uninstall the particular app or game and make room for more space.
7) Cloud storage for documents
While Google Photos does a great job of backing up pictures and videos, other apps, like Dropbox, OneDrive, and Google Drive also do a similar job for you, by syncing images and video clips to the web automatically so that you can delete the originals. You can use these to store all documents that contain huge data in the cloud.
8) Install ‘lite’ apps
Some developers make two variants of apps, one the normal app, and the other is the ‘Lite’ app. ‘Lite’ app consumes less space as well as internet. Some of the biggest and popular apps, such as Facebook, Messenger, YouTube, and Opera have ‘lite’ variants. Moving to these would help to save up on storage space.


![How To Read Deleted WhatsApp Messages? [Working 2019]](https://blogger.googleusercontent.com/img/b/R29vZ2xl/AVvXsEjekX46Bu79o0XT2nwhL6Uj7SDzew-iP1dqXflRQfAwyVLJE7QWkN8LIRUADV4P8Y5fTvj46B074-hlZ9XMdsbxz9HYYG9vgqgFqFSZf62dFHf-_34bhwFHfEy8iUkJIiEYdNyw1iur7eEO/w680/How-To-Read-Deleted-WahtsApp-Messages-696x414.jpg)
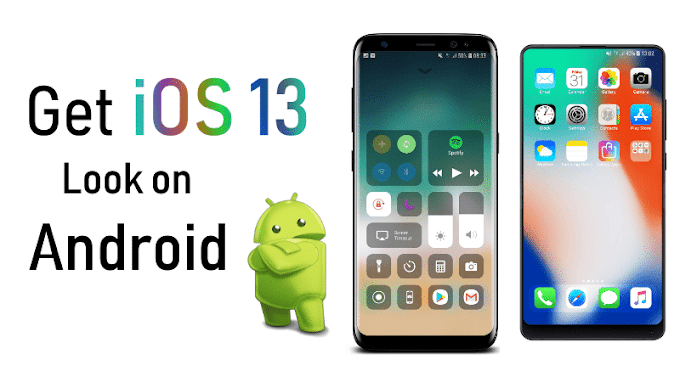

0 Comments