How To Hide Files Within Images
Safely Hide Your Files And Folders Inside Images
Hiding information. Something everyone feels the need to do. At one point or the other, we have felt a need to keep some data on our machines hidden from everyone else who might get their hands on the same machine and what better way to hide data than in plain sight ?
Hide Files within JPEG Images
Can there be a less conspicuous way to hide your sensitive information than within a JPEG file ? With the hundreds of ways available to hide information, who would think to check JPEG files ? Even if you happen to deal with one, as technically knowledgeable, is it even realistically possible to check every single JPEG file ?
Prerequisite:
The first thing you will need for this, is WinRar or WinZip, both of which are freely available online.
Step 1:
For the sake of this guide, we will be carrying out the process with dummy files. Therefore, we have created a separate folder with 3 dummy files and one random JPEG image, we recommend you follow the same process at least for the first time. No prizes for guessing the character in the image.
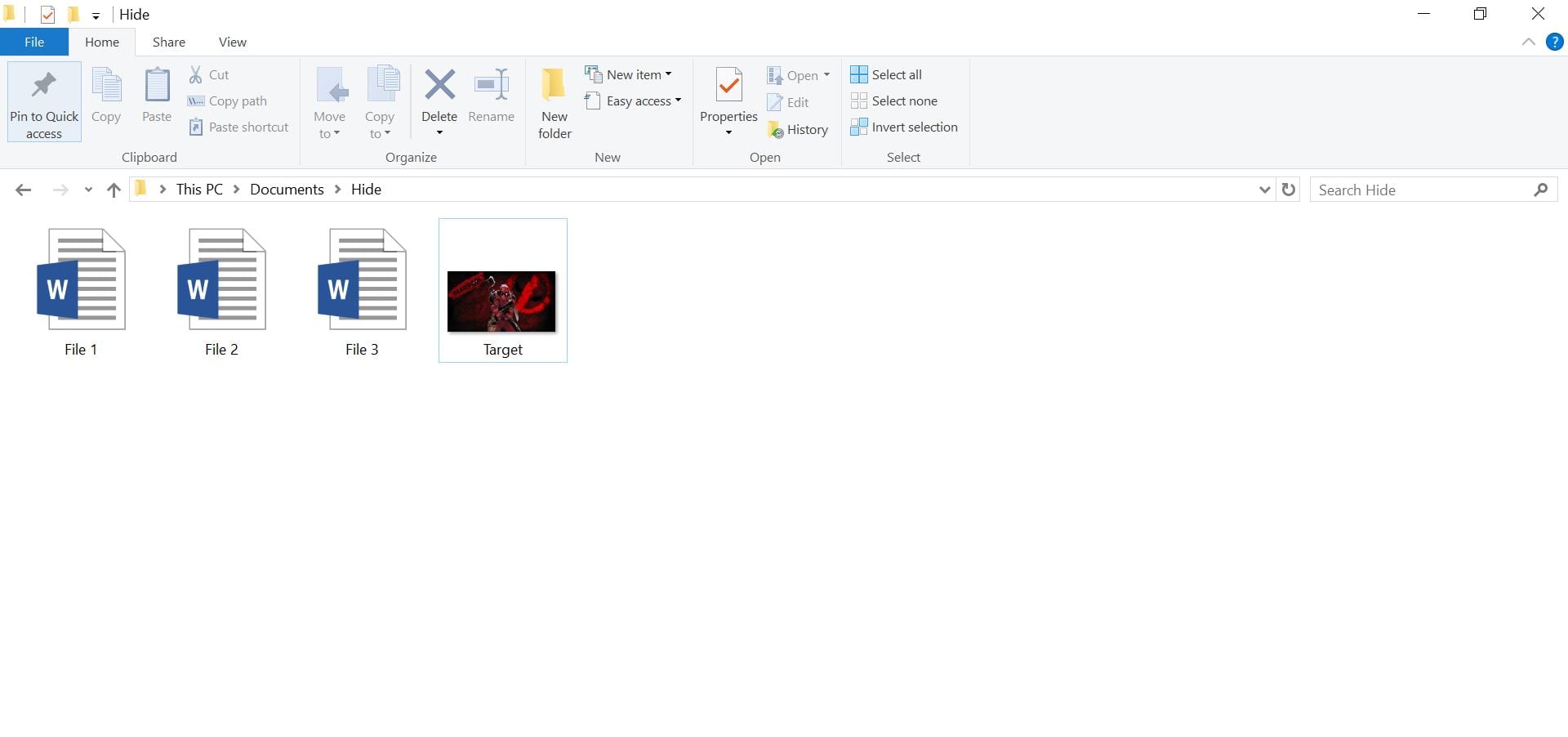
Step 2:
Now, select the files that you wish to hide, right-click on them and choose the option “Add to Archive”. DO NOT select the image.
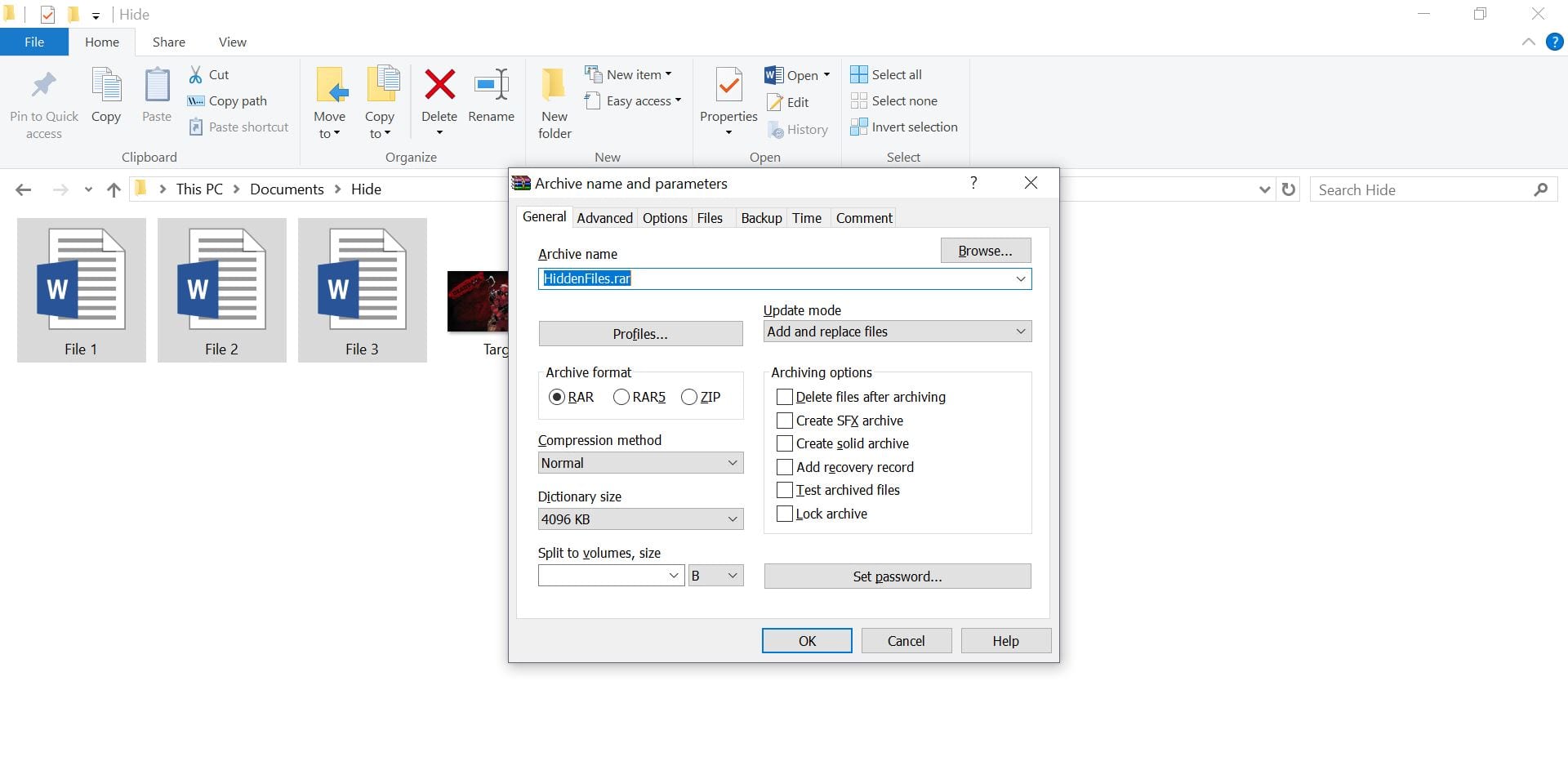
Step 3:
Now, your folder should look like the following image.
w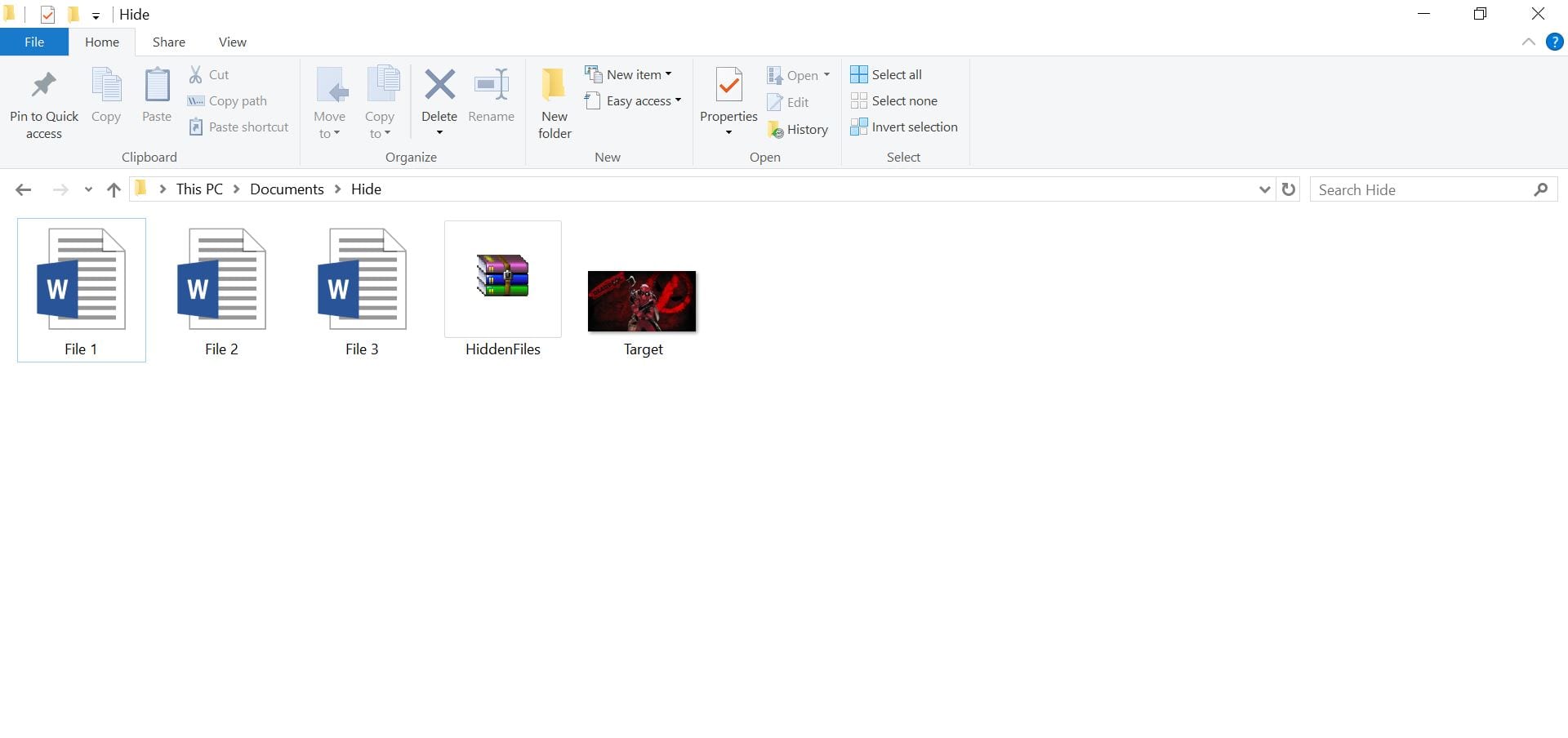
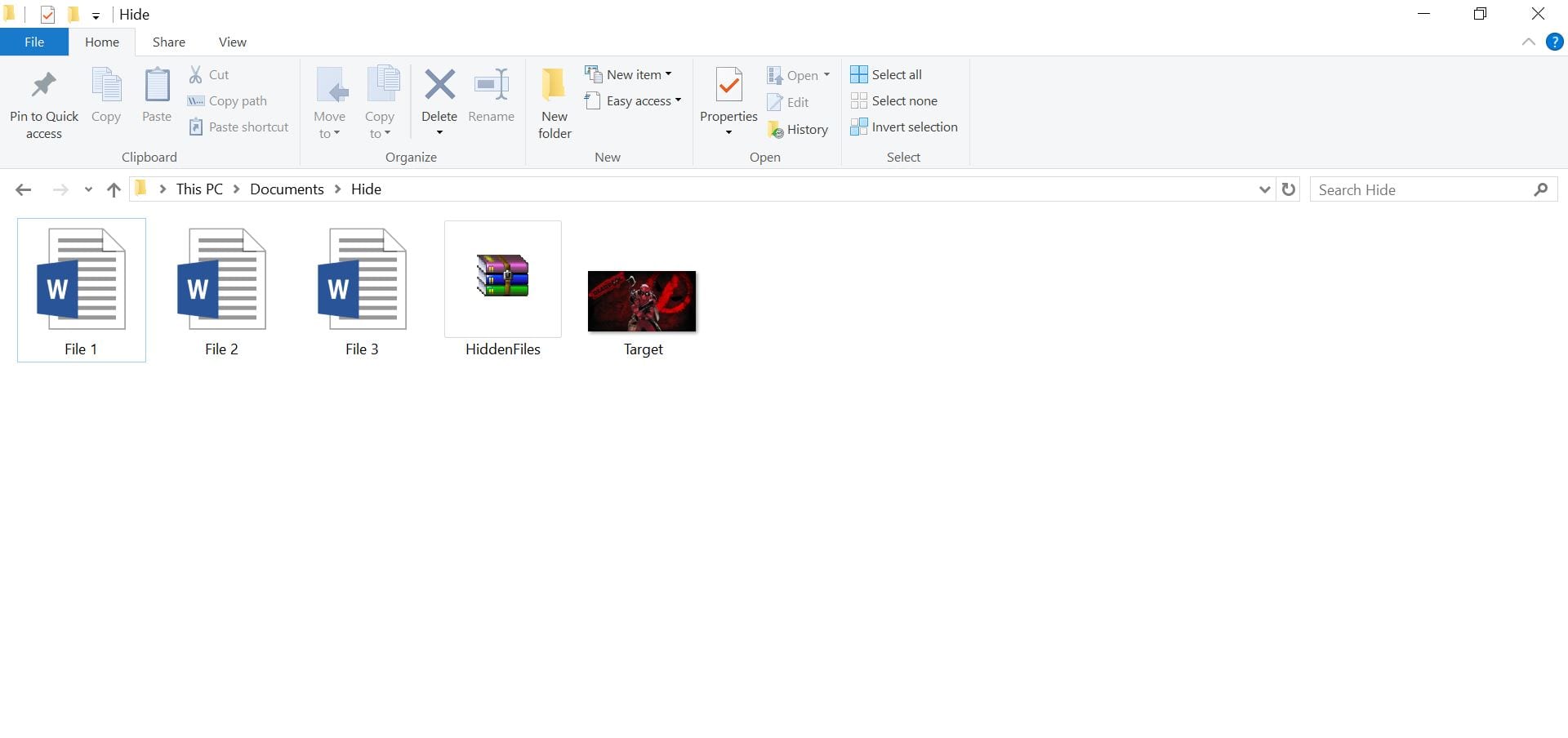
Step 4:
Next, open the command prompt by hitting Windows Key + R and type cmd and hit enter.
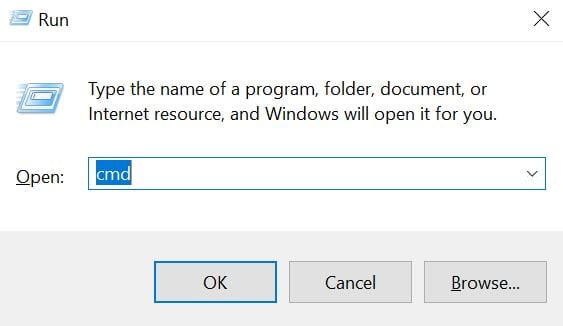
Step 5:
Navigate to the folder as in the image below.
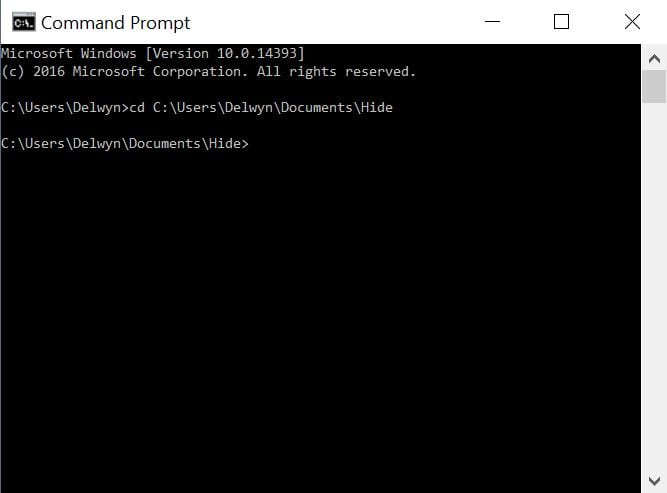
Step 6:
Now, type copy /b target.JPG + HiddenFiles.rar target.jpg and hit Enter. The files are now inside the JPEG image target.jpg. The folder will look the same as before, thus no one else will ever know that the JPEG file contains more data than it lets on.
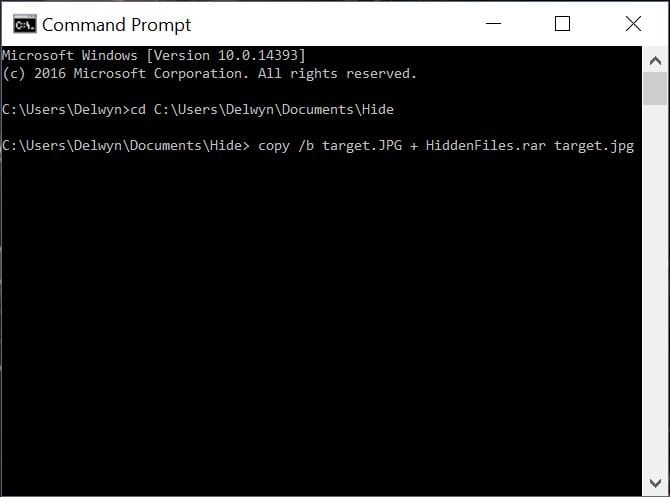
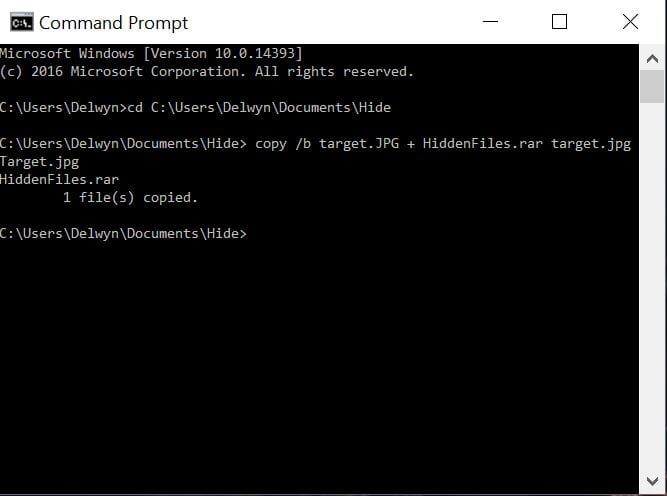
Step 7:
The obvious last step is to see how to recover those files. That is a simpler process, all you need to do is open the image using WinRar and extract the text files.

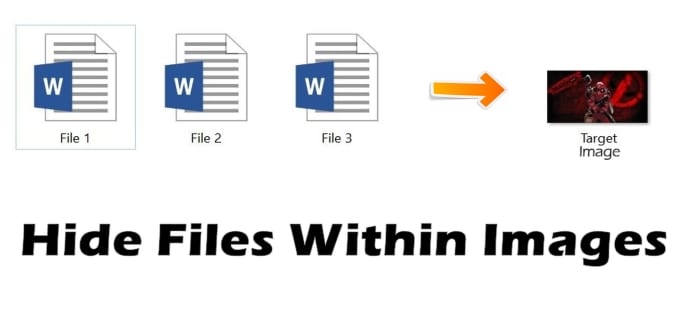
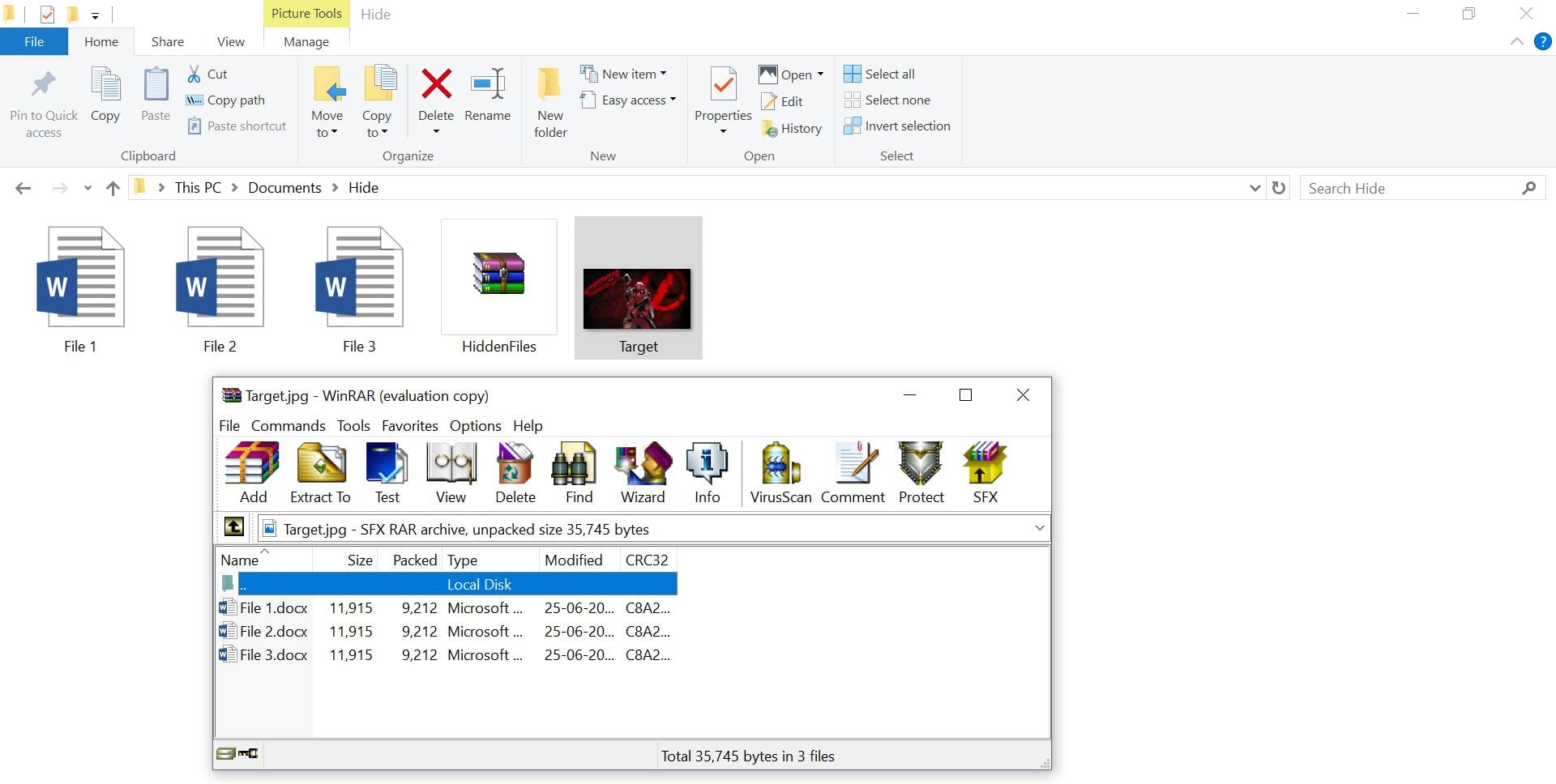
![How To Read Deleted WhatsApp Messages? [Working 2019]](https://blogger.googleusercontent.com/img/b/R29vZ2xl/AVvXsEjekX46Bu79o0XT2nwhL6Uj7SDzew-iP1dqXflRQfAwyVLJE7QWkN8LIRUADV4P8Y5fTvj46B074-hlZ9XMdsbxz9HYYG9vgqgFqFSZf62dFHf-_34bhwFHfEy8iUkJIiEYdNyw1iur7eEO/w680/How-To-Read-Deleted-WahtsApp-Messages-696x414.jpg)
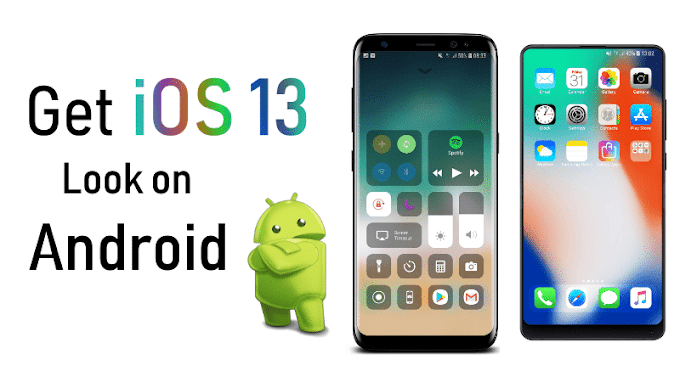

0 Comments